Digital Signatures
We developed our PDF forms with Adobe Digital ID signature fields to ensure that signatures are obtained in a secure and certified manner. The link below provides instructions on how to create an Adobe Digital ID in Adobe Reader or Adobe Acrobat. If available, students/faculty/staff should use this method.
Adobe Digital ID (Form Fillable PDF)
We understand some PDF's are not Form Fillable. In such cases, users can add text, checkmarks and a handwritten/digitally-drawn signature to the PDF using one of the methods below. Typed signatures will not be accepted, only those drawn to match the user's authentic signature using the methods below. These methods can also be used for PDF files that are not fillable by design.
- Open the flat PDF in Adobe Reader/Acrobat
- Click the Sign icon
 in the toolbar. Alternatively, you can choose Tools > Fill & Sign or choose Fill & Sign from the right pane
in the toolbar. Alternatively, you can choose Tools > Fill & Sign or choose Fill & Sign from the right pane - The Fill & Sign tool is displayed. Click Fill and Sign
- Draw or Upload Signature Image, we will not accept typed signatures
- Note: PDF's that have one or more form fillable sections cannot use the Fill & Sign method. You will need to use the Adobe Digital ID, or convert the PDF into a Flat/Non Fillable PDF.
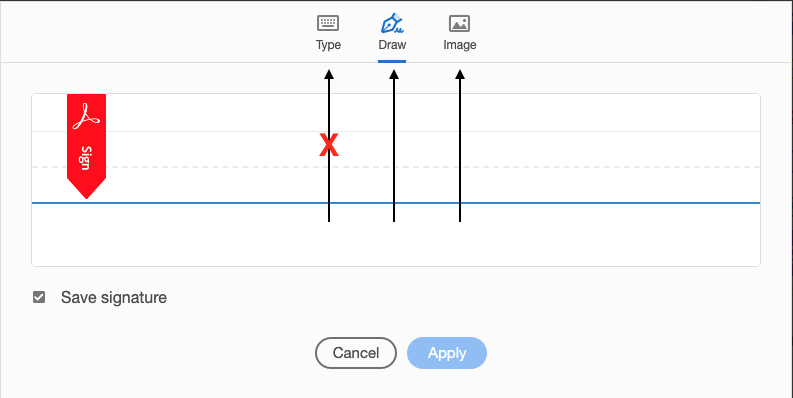
Preview on MacOS (Flat/Non-Fillable PDF)
Note: Users should only use Adobe Reader/Acrobat for Form Fillable PDF's, Not Preview, as Signatures/Fields can disappear when users reopen in Reader/Acrobat. If Preview is the only option, the user will need to convert the PDF into a Flat/Non Fillable PDF and all future form users will need to use the Adobe Fill & Sign method above. If a user has used Preview or other programs and fields are missing, try to convert the form to a flat PDF and the section may become visible.
Note: Once a user flattens a PDF, future users will need to use the Adobe Fill & Sign or Preview MacOS method to fill and sign the form. This process cannot be undone, and previously completed fields can not be changed.
- Open the PDF to be flattened in Adobe Acrobat DC, Pro DC, or an older version (Does not work with Adobe Reader)
- Click in the File → Print in the toolbar menu
- Change the Printer to Adobe PDF or Print as PDF
- Adjust any parameters if needed (page orientation, etc), and Click Print
- Specify what to name the document and where to save it
- Email signatures will only be accepted where extenuating circumstances arise, and all methods above are exhausted
- Email your written approval of the form to the Graduate Program Assistant (GPA) or the specific faculty/staff organizing the form submission.
- Emails need to be sent from the user’s U of G account or the email address on record (for External Examiners/Committee members).
- The final submission should be a merged PDF file containing both the original form and copies of all email approvals.
Forms that have been developed using GryphForms/WebNow/ExperienceApps that are not PDF, will require users to sign by either logging in using their Single Sign-On, or external users are provided a unique link to digitally sign.
If you have any questions, please contact the OGPS Graduate Records Officer for your College.